Настройка OpenVPN на Windows
OpenVPN GUI на сегодняшний день самое популярное приложение. Зарекомендовало себя как стабильное и проверенное ПО.
Далее приведена инструкция по установки программы OpenVPN GUI и краткон руководство по настройке VPN на операционной системе Windows. Для начала вам необходимо скачать OpenVPN клиент для Windows, произвести установку после чего разархивировать в папку «config» файлы конфигурация скачанных с нашего сайта. Откройте программу OpenVPN на правах администратора, нажимая правую кнопку мыши, после чего в правом нижнем углу экрана (tray) кликните правой кнопкой мыши на иконку программы и выберите нужный сервер для подключения к VPN. Если вы сделали все правильно, то IP вашего компьютера поменяется на IP выбранного сервера.
-
Скачайте и установите последнюю версию OpenVPN с официального источника для Windows XP (зеркало) или Windows Vista и выше (зеркало) на ваш компьютер. В процессе установки программа спросит «устанавливать ли TАP драйвер?», ответьте «ДА».
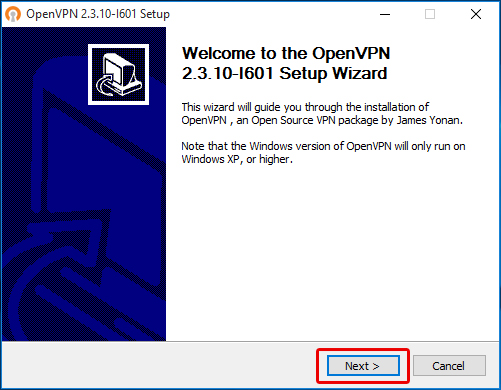
- Нажмите кнопку «Next».
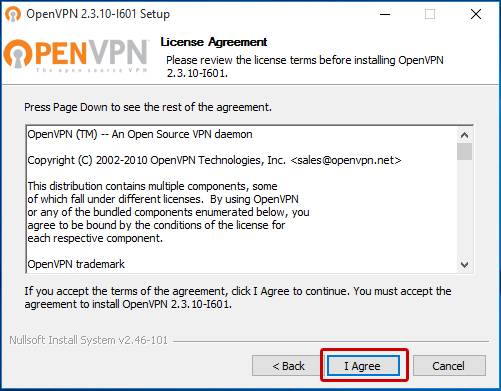
- Согласитесь с лицензией.
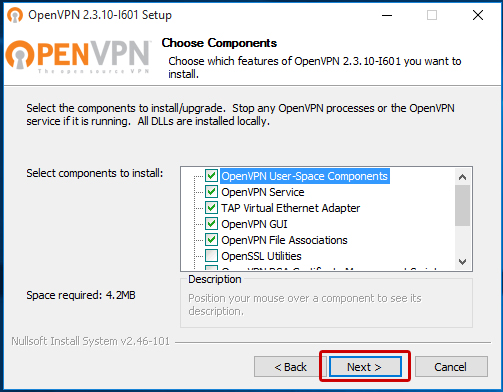
- Отставьте все галочку по умолчанию не меняя ничего и нажмите «Next».
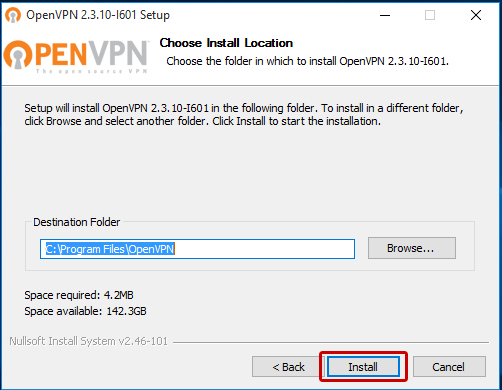
- Укажите путь установки программы OpenVPN GUI, рекомендуем оставить путь по умолчанию.
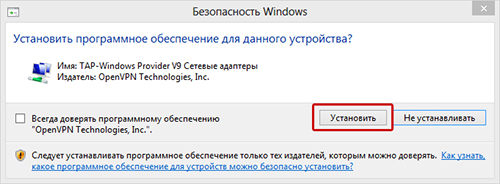
- При установки программы впервые, вам будет предложена установка TAP-driver, его требуется обязательно установить.
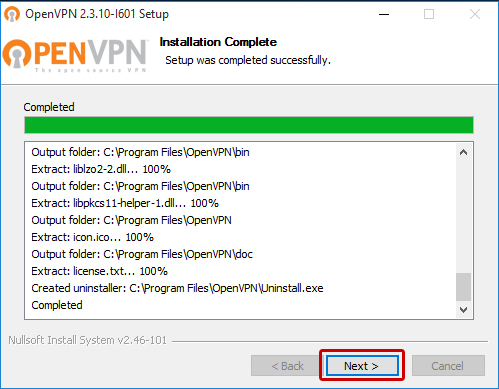
- Нажмите кнопку «Next».
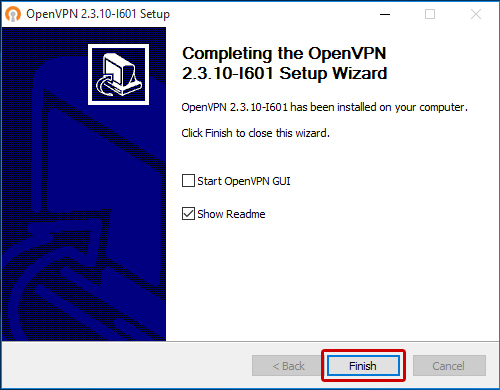
- Снимите все галочки и нажмите «Finish».
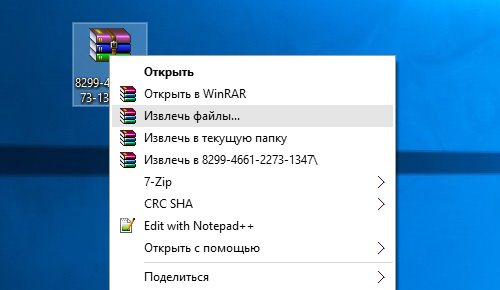
- Купите на нашем сайте код активации.
Приобретенный код нужно вставить на этой странице https://cloudvpn.pro/ru/code/ и получить ссылку на скачивание конфигураций.
- После ввода кода активации нажмите на полученную ссылку и «скачайте» конфигурации. Скачайте ZIP архив с конфигурациями на свой компьютер (к примеру на рабочий стол).
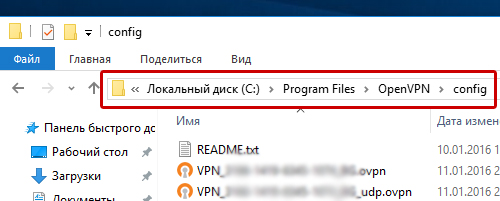
- Разархивируйте архив и сделайте извлечение файлов конфигов в папку «config», ранее установленной программы OpenVPN GUI.
Если вы оставили стандартный путь при установки, тогда путь такой: C:\Program Files\OpenVPN\config или бывает для версий x86 — C:\Program Files (x86)\OpenVPN\config
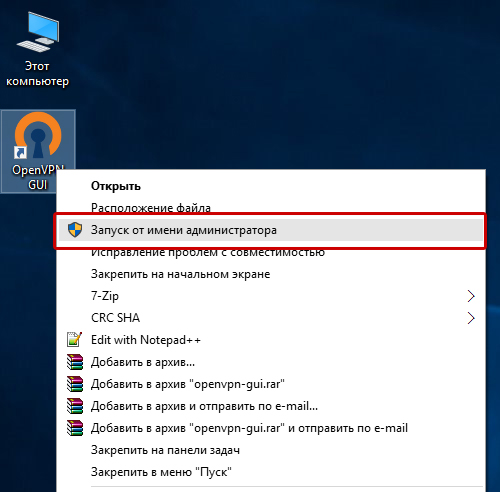
- Выполните запуск программы от имени администратора нажав правую кнопку мыши на иконку OpenVPN GUI.
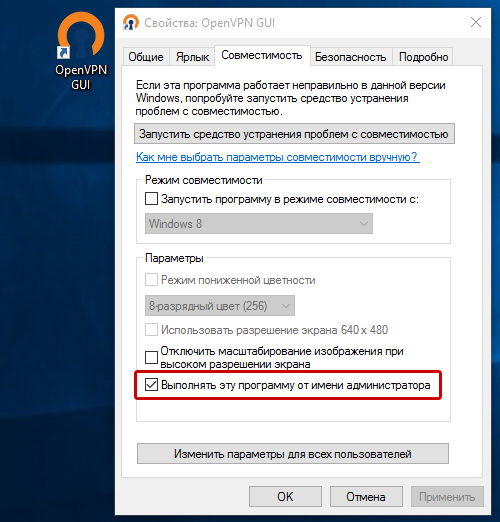
- Вы также можете чтобы не выполнять открытие программы от имени администратора каждый раз, указать в свойствах ярлыка > совместимость > «выполнять эту программу от имени администратора».
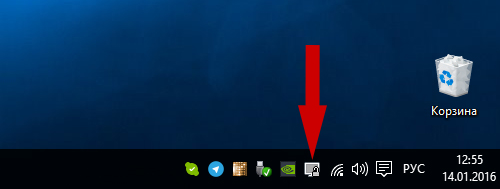
- В правом нижнем углу экрана рядом с часами появится иконка программы OpenVPN, нажмите правой кнопкой мыши чтобы увидеть список серверов для подключения.
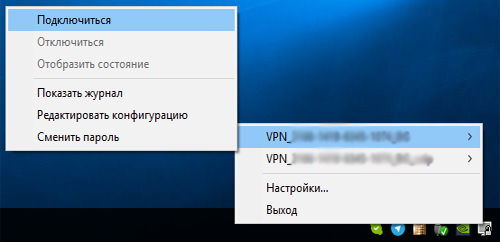
- В выпавшем списке серверов, вы можете выбрать необходимый вам и подключится. Нажимайте «подключиться» и ждите подключения к серверу. Желтый заначек обозначает что происходит подключение к серверу, зеленый что уже подключен и OpenVPN соединение успешно работает.
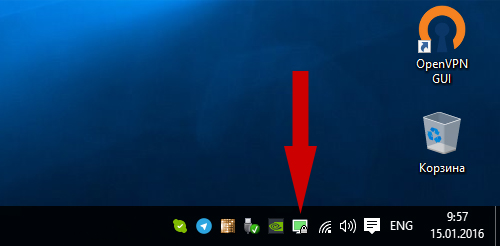
- В конце рекомендуем убедится, что все работает и у вас сменился IP адреc и страна, используйте данный сервис.
