OpenVPN-Verbindung unter Windows einrichten
OpenVPN GUI zählt heutzutage zu den beliebtesten Anwendungen. Es hat sich als eine stabile und zuverlässige Software bewährt.
Unten finden Sie eine Anleitung zum Einrichten des Programms OpenVPN GUI sowie eine kurze Anleitung zum Einrichten einer VPN-Verbindung unter Windows. Zuerst laden Sie den OpenVPN Client für Windows herunter und installieren diesen. Als nächstes werden Konfigurationsdateien, die von unserer Webseite heruntergeladen wurden, im Ordner „config“ entpackt. Öffnen Sie das Programm OpenVPN als Administrator, indem Sie auf die rechte Maustaste klicken. Danach klicken Sie im rechten unteren Eck (Tray) auf das Icon des Programms und wählen Sie den gewünschten Server, zu dem die VPN-Verbindung aufgebaut wird. Wenn Sie alle Vorgänge richtig ausgeführt haben, wird die IP-Adresse Ihres Computers durch die IP-Adresse des gewählten Servers ersetzt.
-
Laden Sie herunter und installieren die aktuelle Version von OpenVPN für Windows XP (mirror) oder Windows Vista and above (mirror) von der offiziellen Webseite auf Ihrem Computer. Während der Installation fragt das Programm „Möchten Sie den TAP-Treiber installieren?“. Sie klicken dabei „JA“ an.
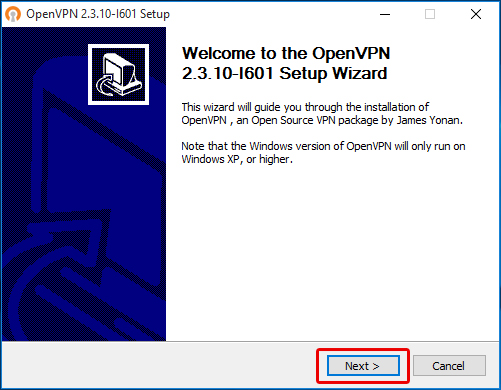
- Klicken Sie auf den Button „Next“.
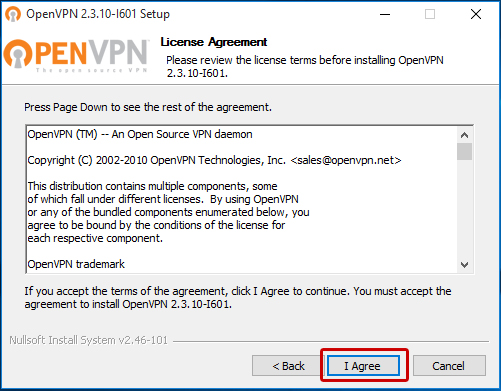
- Akzeptieren Sie die Lizenzvereinbarung.
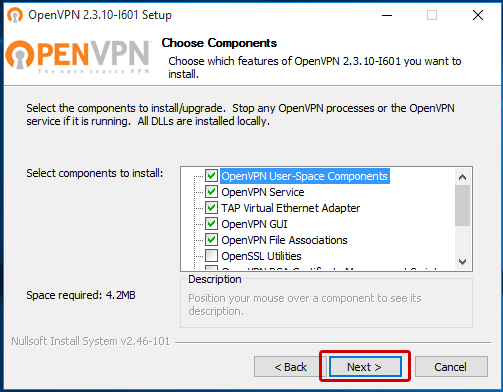
- Setzen Sie die Häckchen als Standardeinstellung und klicken Sie auf „Next“.
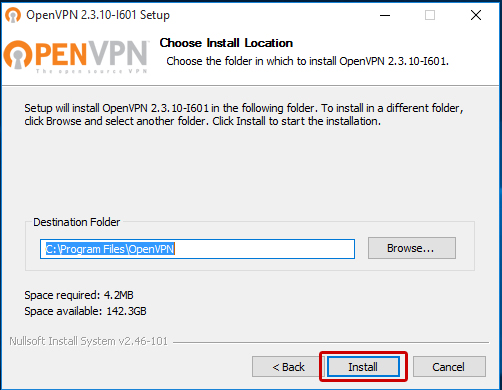
- Wählen Sie eine der Optionen, wie Sie das Programm Open VPN GUI installieren möchten. Wir empfehlen Ihnen, diese als Standardeinstellung zu installieren.
- Falls Sie das Programm zum ersten Mal installieren, wird Ihnen Installation des TAP-Treibers angeboten, die erforderlich ist.

- Klicken Sie auf den Button „Next“.
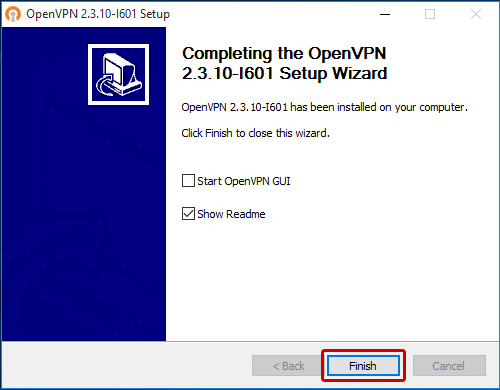
- Entfernen Sie alle Häckchen und klicken auf „Finish“.
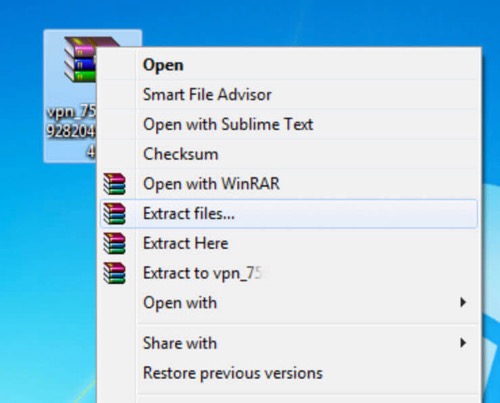
- Kaufen Sie auf unserer Webseite den Aktivierungscode.
Den gekauften Code fügen Sie auf dieser Seite https://cloudvpn.pro/de/code/ ein und erhalten Sie eine Link zum Herunterladen von Konfigurationsdateien.
- Nach der Eingabe des Aktivierungscodes klicken Sie auf den erhaltenen Link und „downloaden“ Sie die Konfigurationen. Laden Sie das ZIP-Archiv mit den Konfigurationsdateien auf Ihren Computer (z.B. auf den Desktop) herunter.
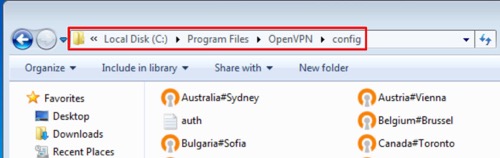
- Entpacken Sie das Archiv und extrahieren Sie die Konfigurationsdateien in den Ordner „config“ des früher installierten Programms OpenVPN GUI.
Wenn Sie die Standardinstallation gewäht haben, ist hier der Pfad: C:\Program Files\OpenVPN\config oder x86 — C:\Program Files (x86)\OpenVPN\config
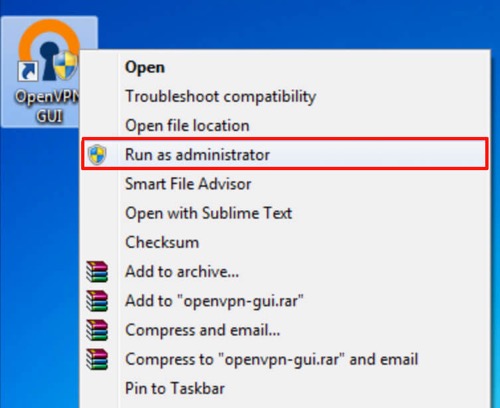
- Starten Sie das Programm als Administrator, indem Sie mit der rechten Maustaste auf das Icon OpenVPN GUI klicken.
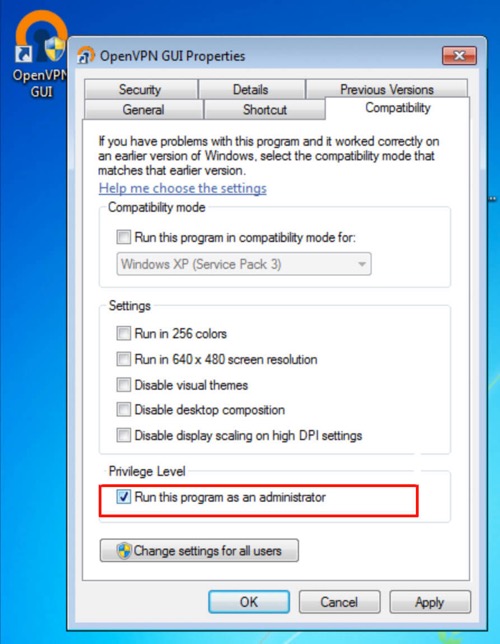
- Um das Programm jedes Mal als Administrator nicht öffnen zu müssen, können Sie in den Verknüpfungseigenschaften > Kompatibilität > „das Programm als Administrator ausführen“ aktivieren.
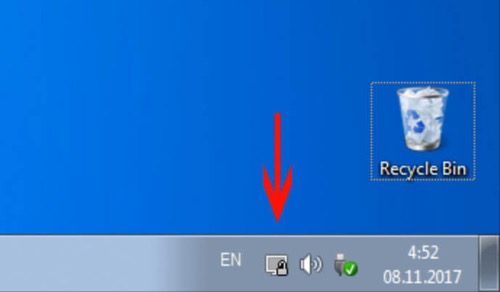
- In der rechten unteren Ecke des Desktops neben der Uhr erscheint das Icon des Programms OpenVPN. Klicken Sie mit der rechten Maustaste, um die verfügbaren Server für weitere Verbindung wählen zu können.
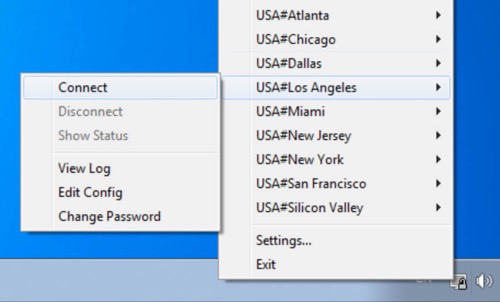
- Aus der ausgeklappten Liste der Server können Sie den gewünschten wählen und eine Verbindung zu diesem aufbauen. Dateien mit der Endung „udp“ bedeuten Verbindung durch das UDP-Protokoll mit ping, indem die Geschwindigkeit höher wird. Leider wird das nicht durch alle Anbieter unterstützt. Klicken Sie auf „Verbinden“ und warten Sie auf die Herstellung der Verbindung mit dem Server. Das gelbe Zeichen bedeutet, dass die Verbindung hergestellt wird, das grüne, dass die Verbindung bereits aufgebaut wurde und die OpenVPN-Verbindung erfolgreich funktioniert.
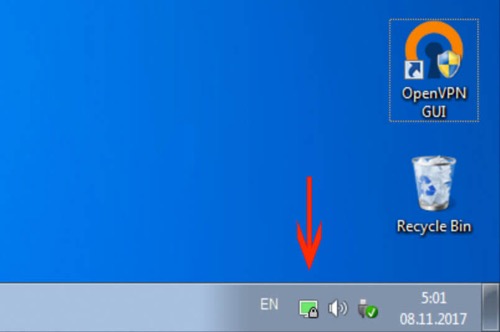
- Anschließend empfehlen wir Ihnen, dass Sie sicherstellen, ob alles funktioniert und Ihre IP-Adresse sowie das Land geändert wurde. Danach nutzen Sie gerne den Service.
